如果您已经很好地融入了 Apple 的生态系统,那么坚持使用 Safari 是最有意义的。默认浏览器专为 macOS 和 iOS 设计和优化,让您可以轻松地在设备之间传递标签或使用 FaceID 或 TouchID 进行安全购买。不过也有一个缺点:Safari 是 Apple 独有的。因此,您无法将 Safari 与您的 Android 或 Windows 设备同步,从而使 Google Chrome 成为更具吸引力和通用性的替代品。
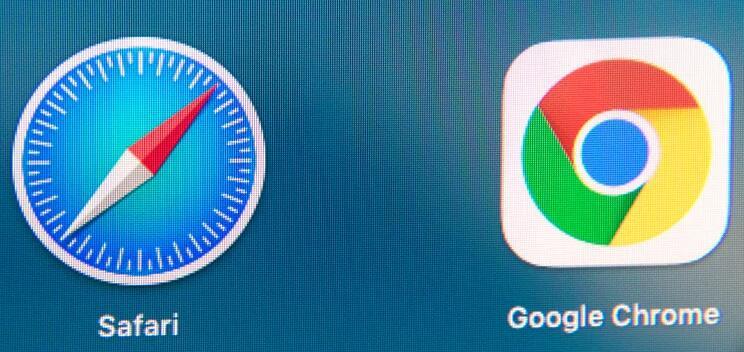
目前, Chrome在 macOS 上的速度可以超过 Safari 。谷歌使用 Apple 的 Speedometer 浏览器基准测试了最新版本的 Chrome,它的性能优于 Safari,这是一个很好的切换理由。Chrome 的浏览器扩展支持也无与伦比,通过 Chrome 网上应用店提供数以千计的免费网络扩展。除此之外,您还可以通过使用 Google 帐户登录浏览器,在所有设备上无缝同步 Chrome 历史记录、密码、设置和书签。
无论您是想试用 Google Chrome 还是从 Safari 切换,您都无需丢失书签或设置。这是将所有 Safari 书签转移到 Google Chrome 的最简单方法。
如何在 Mac 上将 Safari 书签传输到 Google Chrome
在桌面浏览器之间移动书签相当简单。您可以让 Chrome 自动导入书签,也可以自己手动导入,如Google 支持网站上所述。
要从 Safari 自动导入浏览器书签:
1. 在您的计算机上启动 Chrome。
2. 单击位于浏览器右上角的三点菜单按钮。
3. 导航到书签 > 导入书签和设置。
4. 从下拉菜单中选择 Safari。
5. 浏览历史、书签、搜索默认勾选。如果您只想导入书签,请取消选中其他项目。
6. 单击导入,然后单击完成。
如前所述,您也可以手动传输书签,但您需要相关的 HTML 文件。这也是一个简单的过程,但需要一些额外的步骤。
1. 在您的计算机上打开 Safari。
2. 转到文件 > 导出书签。
3. 将 HTML 文件保存在本地 Mac 存储中。
4. 打开 Chrome 并转到书签 > 导入书签和设置
5. 这次,从下拉菜单中选择 Bookmarks HTML File。
6. 找到 .html 文件并单击选择文件。
在全新安装 Chrome 时,导入的书签将出现在书签栏上(您可以使用 Ctrl + Shift + B 显示或隐藏栏。)但如果您已经在 Chrome 上创建了新书签,您会发现导入的书签Safari 书签位于名为“其他书签”的文件夹中。
如何将 Safari 书签转移到 iPhone 和 iPad 上的 Google Chrome
虽然在桌面上导入和导出书签轻而易举,但在 iOS 或 iPadOS 上却没有直接的方法。但是,您可以使用 Chrome 同步和iCloud同步将书签从 Mac 上的 Safari 传输到 iPhone 或 iPad 上的 Chrome。请注意,您需要一个 Google 帐户才能进行 Chrome 同步,并且此过程依赖于对 macOS 计算机的访问权限。
首先通过 iCloud 在 iOS 或 iPadOS 上同步您的 Safari 书签。在 iPad 或 iPhone 上,导航至设置 > 个人资料 > iCloud,然后打开 Safari 的开关。
接下来,在 Mac 上启用 Safari 同步。在系统偏好设置中找到 iCloud 并检查 Safari 的切换。
在您的 Mac 上打开 Google Chrome 并使用上一节中列出的步骤导入 Safari 书签。
使用您的 Google 帐户登录 Chrome。导入的书签(以及历史记录、密码和首选项)将在您的所有设备上同步。
在您的 iPhone 或 iPad 上安装 Chrome 并使用相同的 Google 帐户登录。
Android 设备也支持 Chrome 同步。在您使用 iCloud 同步书签后,Google 也会将它们导入您的 Android 设备(前提是您使用相同的帐户登录)。
