Google Workspace(前身为 G Suite)可以说是最紧密集成的办公生产力套件。它提供的服务——Docs、Sheets、Slides 和 Form——已经与其他应用程序(如 Google Meet、Keep 和 Drive)互连,并且通过智能芯片,Google Docs 现在可以与 Gmail 无缝链接。此更新使这两个应用程序更具凝聚力,允许您在不离开 Docs 的情况下起草和发送电子邮件。
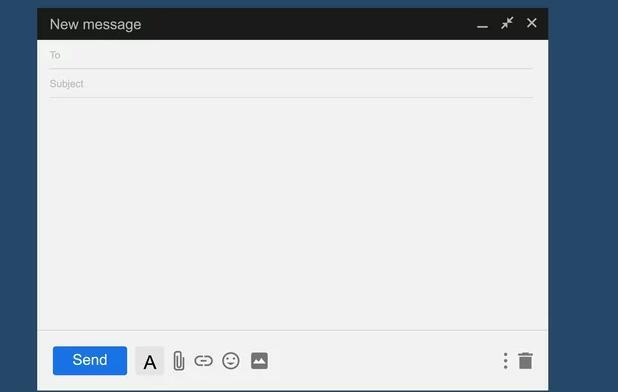
智能芯片属于Google Smart Canvas项目,这是 Google 将其所有 Workspace 产品捆绑在一起的愿景。您只需在 Docs 中输入 @ 即可访问智能芯片。除了新的电子邮件功能外,谷歌还提供了用于快速格式化和快速附加文件、媒体、菜单甚至日历事件的芯片(通过 谷歌博客)。您还可以像处理常规文档一样与其他人协作处理您的电子邮件草稿。这些其他用户可以提出建议、评论或编辑,而无需跳转到其他窗口。此外,Google Docs 的语法和拼写检查器现在也适用于 Gmail。
如何直接从 Google Docs 发送 Gmail 草稿
您可以在 Google Docs 中起草电子邮件,准备好后,您会在弹出窗口中看到预览,并可以选择直接发送邮件(通过 Google 支持)。
创建一个新的 Google Docs 文件(您可以使用此 快捷方式快速创建新文档)。
键入 @ 并从下拉菜单中选择电子邮件草稿。或者,您可以导航到插入 > 构建块 > 电子邮件草稿。
您将收到电子邮件的标准模板。
在“收件人”部分,您可以使用 @ 添加已保存的人员或手动输入他们的电子邮件地址。
写下主题和电子邮件信息。
点击模板旁边浮动的蓝色 Gmail 图标。
一个小的弹出窗口将加载已填写相关文本字段的 Gmail 撰写面板。如果 Gmail 不支持您的 Google Docs 字体,您可能会看到相关警告。
此时,您还可以进行其他格式更改、附加文件、插入签名、安排稍后发送草稿或在“撰写邮件”弹出窗口中将其丢弃。
点击发送并关闭预览窗口。
为什么要在 Google Docs 中起草电子邮件
Google 强大的 AI 语法和拼写检查工具将帮助您编写有力、清晰且无错误的消息。如果您要发送简单的回复或问题,这可能没什么大不了的,但您应该考虑在 Google Docs 中起草下一封重要的电子邮件。长格式的电子邮件有时需要大纲、图表或表格,这些无法在 Gmail 撰写窗口中设计。您可以直接从 Google Docs 创建、集成和通过电子邮件发送这些表格、大纲菜单和图表,从而省去来回复制和粘贴它们的麻烦。
Google Docs 也会保存一份草稿;可以通过搜索快速找到、检索和即时编辑。在向多个地址发送电子邮件时,自动保存功能也应该派上用场。无需为每个收件人加载新窗口,您只需每次点击 Gmail 模板旁边的邮件按钮即可。对于需要团队成员批准或贡献的电子邮件,请打开 Docs 中内置的共享功能(通过 Google)。然后,您可以在不离开 Google 文档窗口的情况下协作处理电子邮件并接收建议。
